Every lesson contains a variety of teaching interactions and questions. You must answer every question on a page, otherwise the system won’t let you move to the next topic. Keep reading to learn—
- How to answer each specific question type:
- What happens if you answer a question incorrectly
Tip: the course RFT Session 0 – Introduction to Guiding Principles for Oklahoma Resource Families Online includes a practice lesson with interactive examples of all the different question types.
Question Types
Multiple-Choice
Multiple-choice questions provide several answer choices. Depending on the question, you may be asked to choose just one answer or to “select all that apply“.
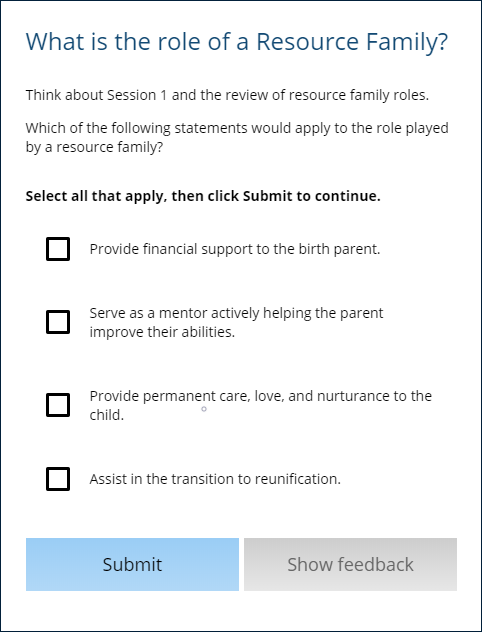
- Review the question instructions.
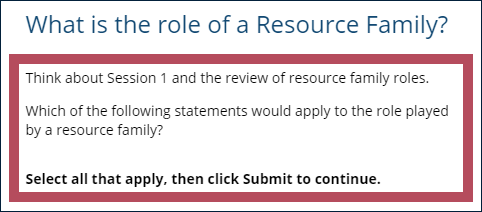
- Select your answer choice(s).
- Click Submit.
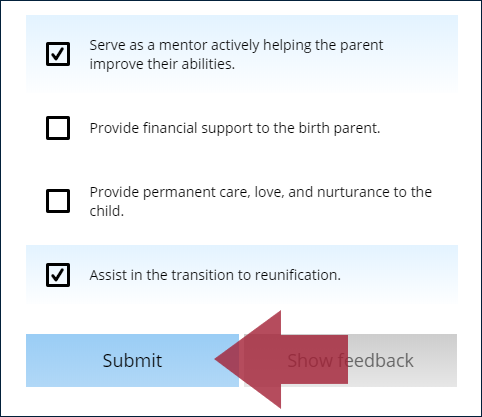
Dropdown (Matching)
Dropdown questions provide several information prompts, each with its own dropdown menu of possible answers. Most dropdown questions ask you to (a) categorize information into the correct groups or (b) place information in the correct order.
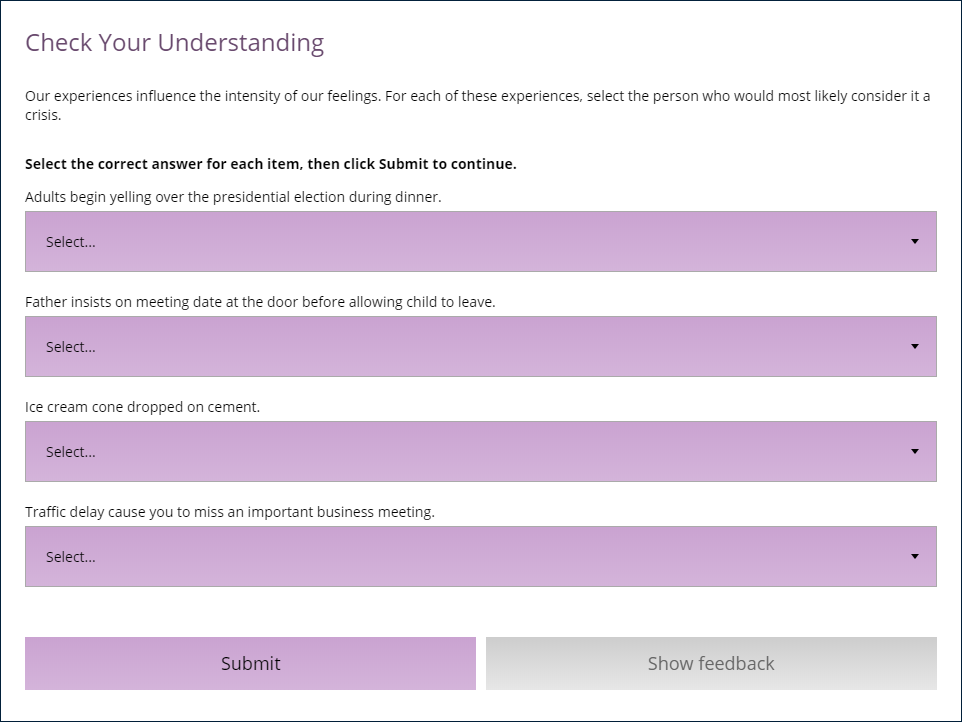
- Review the question instructions.

- For the first prompt, click Select… or Please select an option to open the menu and view the answer choices.
- Select the best answer.
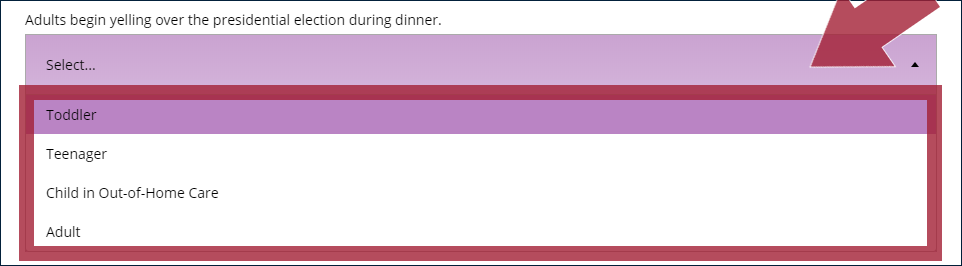
- Repeat until you have chosen a match for every prompt.
- Click Submit.
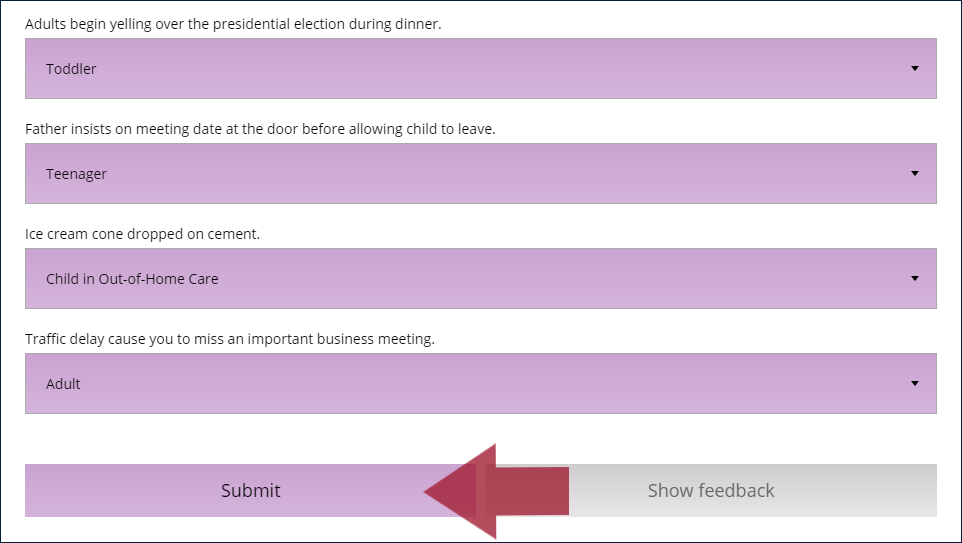
A box will pop up with feedback: Correct /Right or Incorrect/Wrong, along with a summary of the correct answer.
Thinking (Text Box)
Thinking questions ask you to type your answer in a text box. In RFT lessons, your answers must have at least 180 characters, where a character is a letter, space, or symbol.
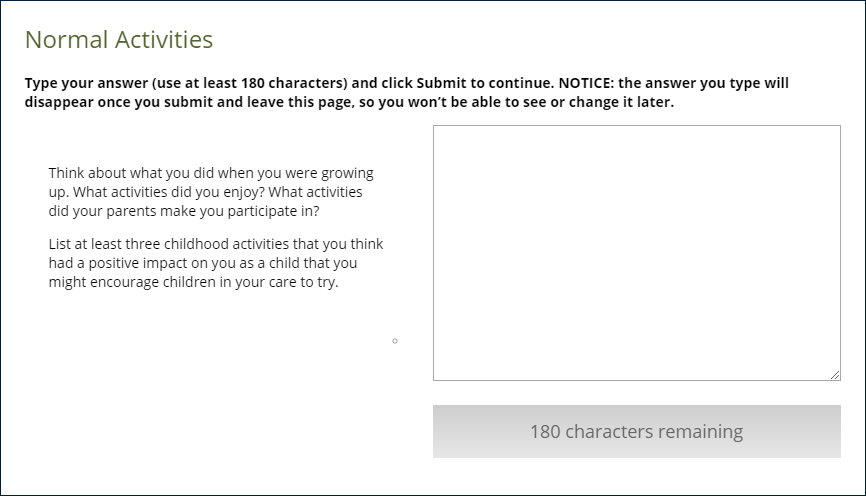
- Review the question instructions.
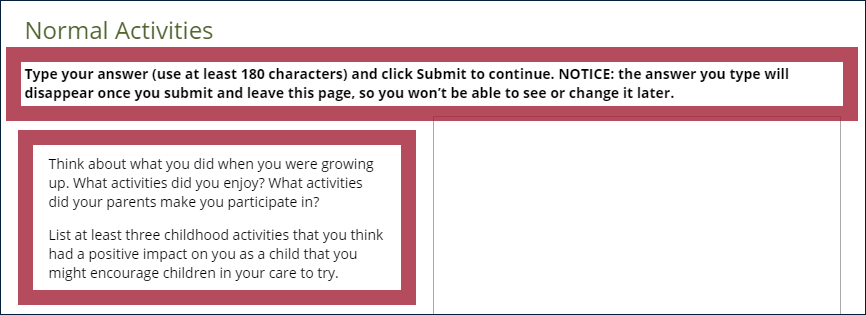
- Type your answer in the box provided.
Notice the number of characters remaining will decrease as you type. When you’ve typed enough characters, the Submit button will appear below the text box.
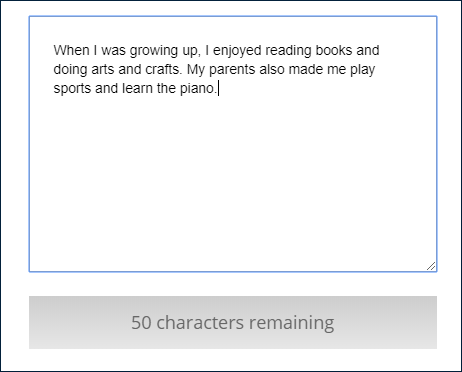
- Once you’ve finished typing your answer, click Submit.
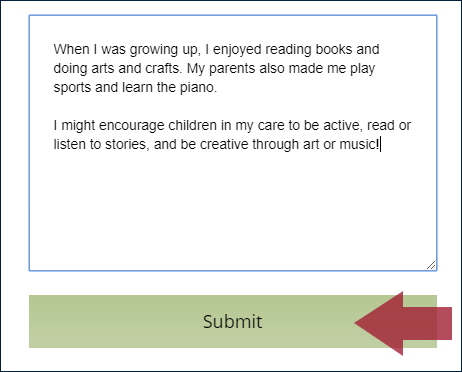
Remember: the answer you type will disappear once you submit and leave the topic page, and you won’t be able to see or change it later.
Answer Feedback
For dropdown and multiple-choice questions, after you submit your answers, a box will pop up with feedback: Correct/Right or Incorrect/Wrong, along with a summary of the correct answer.
If you answered correctly, simply click the “x” in the top right-hand corner of the feedback box and continue through the lesson.
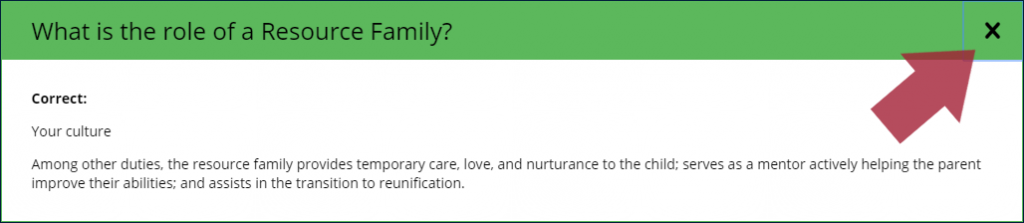
If you answered incorrectly, review the answer statement then click the “x” in the top right-hand corner to close the feedback box.
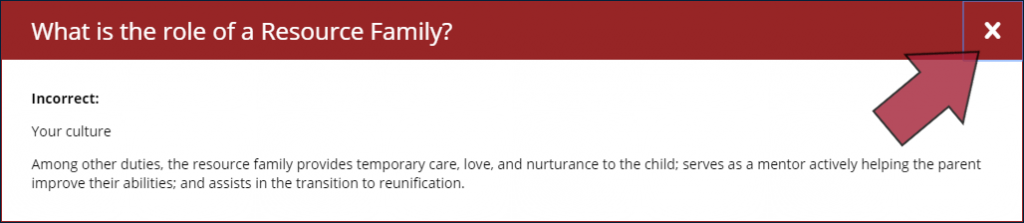
Some questions require you to re-attempt the question if you answer incorrectly (the number of remaining attempts is displayed below the question). If that’s the case, select Reset and try again.
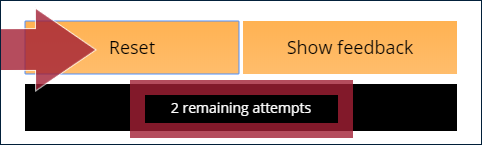
If you run out of attempts, you’ll have the option to select Show correct answer before moving forward in the lesson.
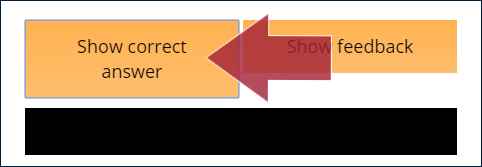
Carefully look over the corrected answers and discuss the question with your Training Specialist during your next Session Review.
For more examples of RFT lesson exercises, visit our article on Completing Lesson Interactions.
System not letting you move forward?
To view the topic navigation menu—which can help you find skipped slides or incomplete exercises that might be keeping you from moving to the next topic—click the progress bar in the top right-hand corner of each topic window. Select any incomplete item to jump right to it.