All RFT Sessions include a lesson activity, which opens a new browser window that pops up in front of the main course window. When you finish the lesson (or if you need to pause and come back later), simply close the pop-up window (on most computers, click the “x” in the top right-hand corner). The original LMS page—which stays open in the background, behind the lesson pop-up—will then automatically refresh with your saved progress
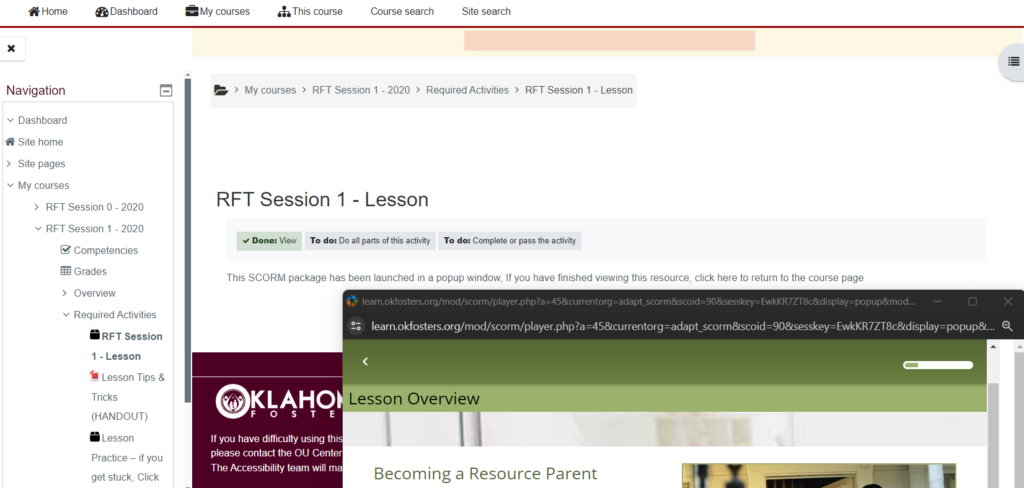
Attention New Learners!
Before you begin RFT Session 1, we strongly encourage you to work through RFT Session 0—Introduction to Guiding Principles for Oklahoma Resource Families Online Training. This introductory course features a simple lesson that provides valuable information about Resource Family Training, such as:
- Training requirements
- Guiding Principles curriculum overview
- RFT Program structure
- Supplemental resources
- Study tips
- Online course (Lesson) tutorial
To begin a lesson:
- From the RFT Session page, under Required Activities, click the lesson name.
- Click Enter to open the lesson and begin.
Careful! Don’t close the original LMS window while the lesson is open.
- The activity window opens to a Lesson Overview page. Review the session’s learning objectives and new vocabulary, then continue through the lesson.
You must answer every question and view every card, tab, and information block on each page. Otherwise, the system won’t let you move on to the next topic.
To ensure that your lesson progress is saved and you don’t lose any work:
- Do not close or leave the original system page while the lesson is still open, and
- When you’re ready to take a break or move to another activity, make sure the pop-up lesson window is fully closed (not just minimized or hidden, which could allow the lesson to “time out” without being saved).
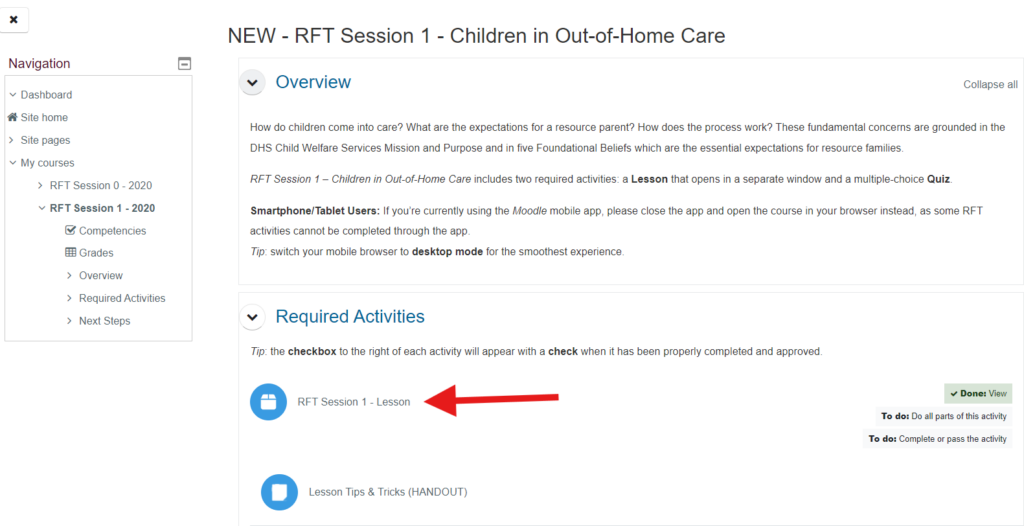
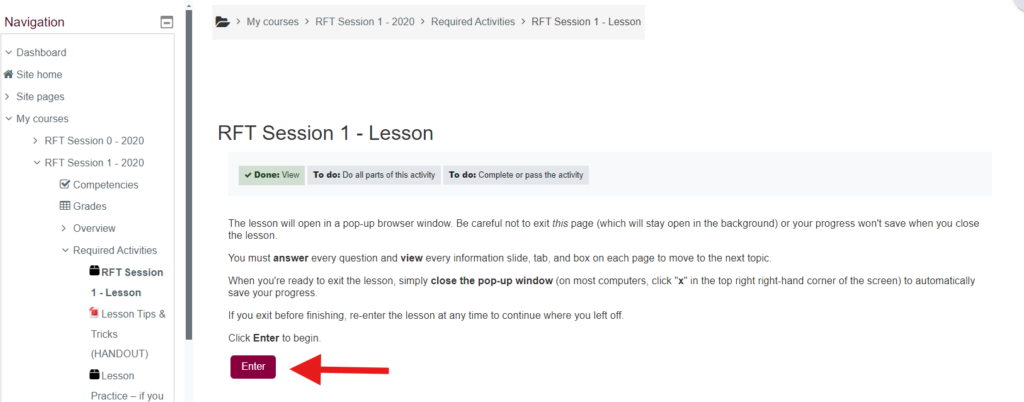
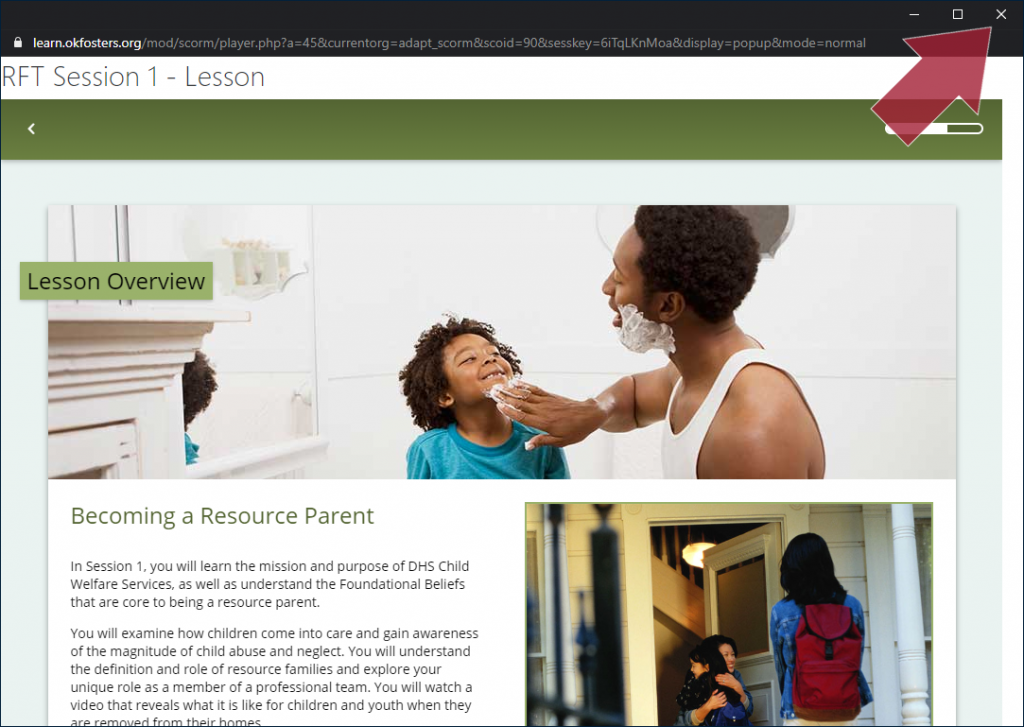
When you return to the session page, the completed lesson activity will appear with a checkmark. You’re now ready to take the 10-question, multiple-choice quiz.