In every third RFT Session (3, 6, and 9), you’ll be asked to complete three Big Picture Question (BPQ) activities. Each BPQ activity includes two essay-style questions about major concepts discussed in the previous lessons.
Until you complete the session’s lesson and quiz, the BPQ activities will display a Restricted label and you won’t be able to open them.
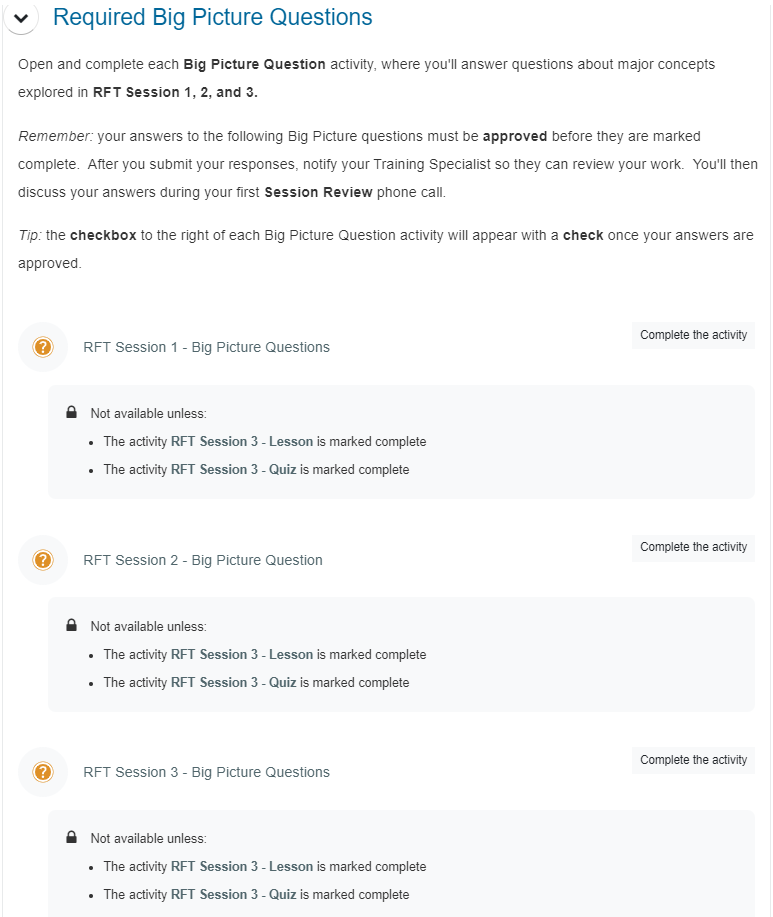
The BPQ answers you submit must be reviewed and approved by a trainer before you can move forward in the program.
Answer Big Picture Questions
- From the session page, open the first Big Picture Questions activity.
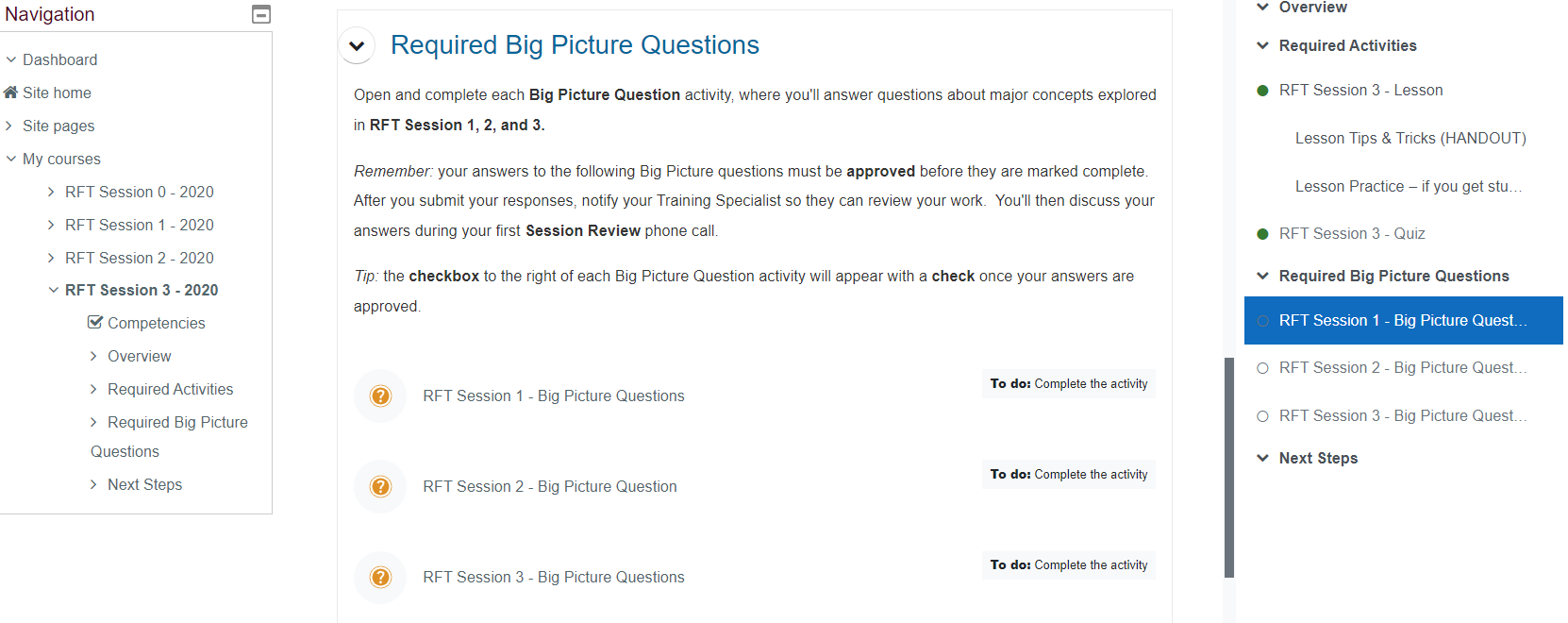
- Click Begin Questions.
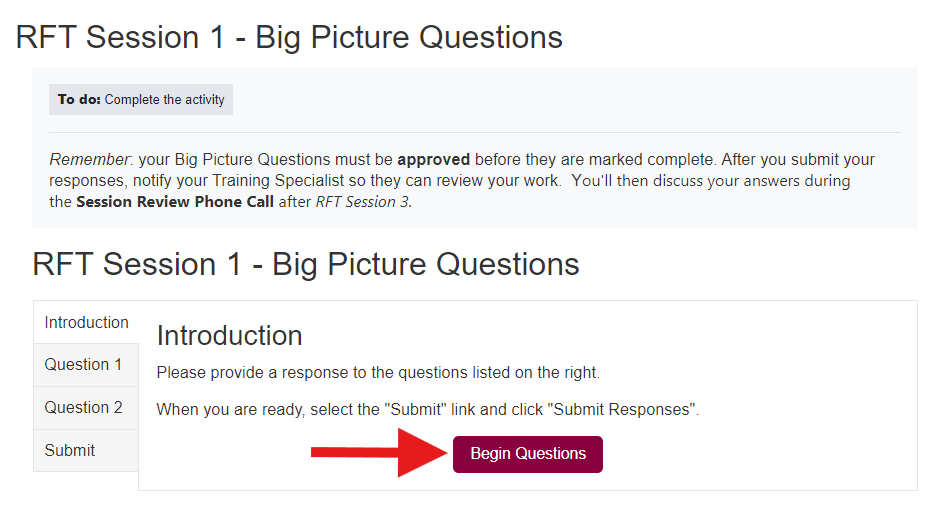
- Enter your response to the question in the text field.
- Click Save & Continue to save your response and move to the next question. (You can return to a saved question and change your response before submitting.)
Careful! Your answer won’t save until you click either Save & Continue or Save Response.
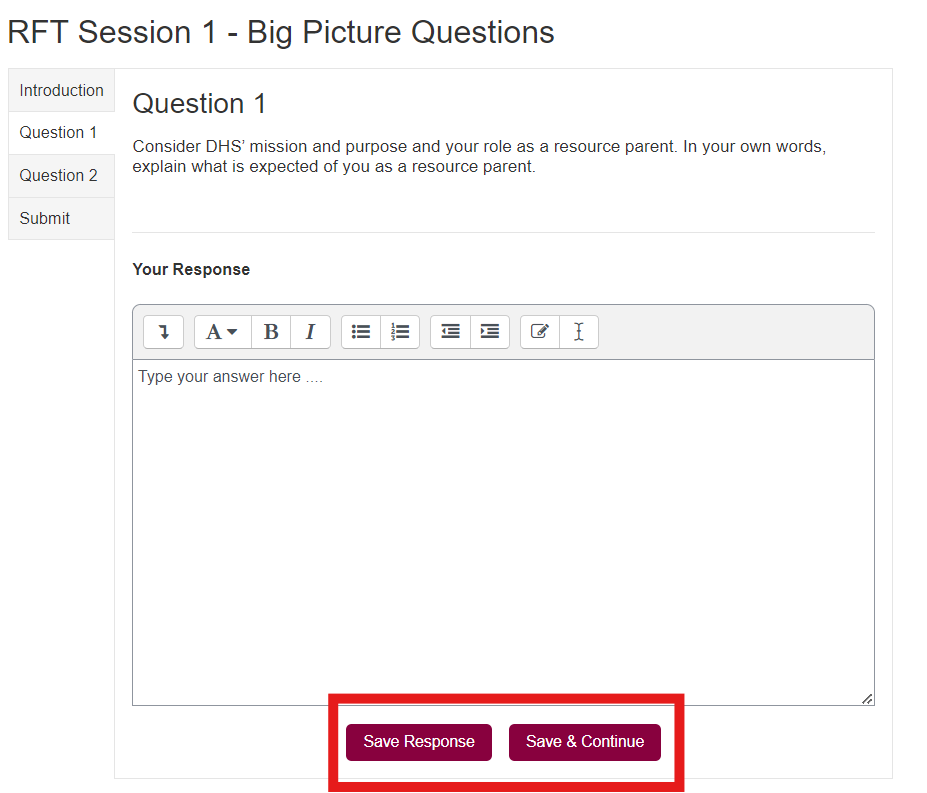
- When you are satisfied with your responses, go to the Submit tab.
- Select the Submit Responses button.
The system will warn that “once you submit your responses, they cannot be changed.” If you want to go back and review, use the tabs on the left-hand side to access the questions then return to the Submit page when you’re ready.
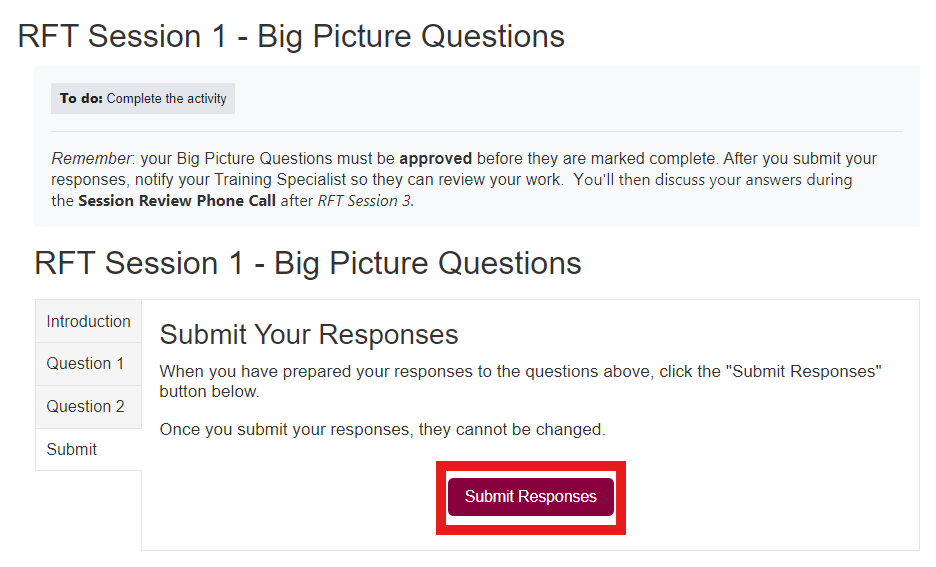
- After submitting your responses, you’ll arrive back on the main session page and the BPQ activity you just finished will display a new Submitted label. Repeat until all three BPQ activities have been submitted.
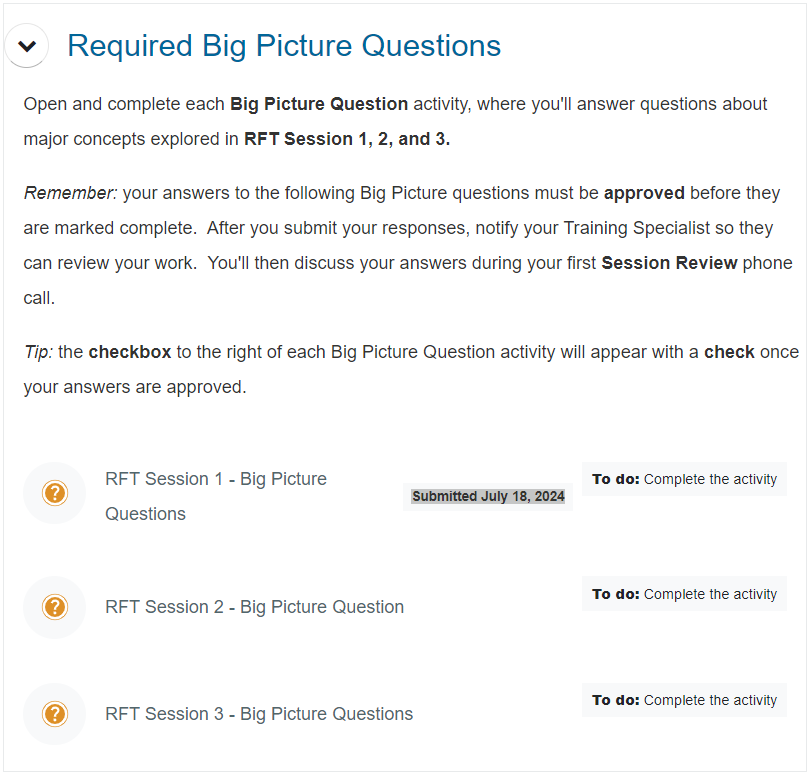
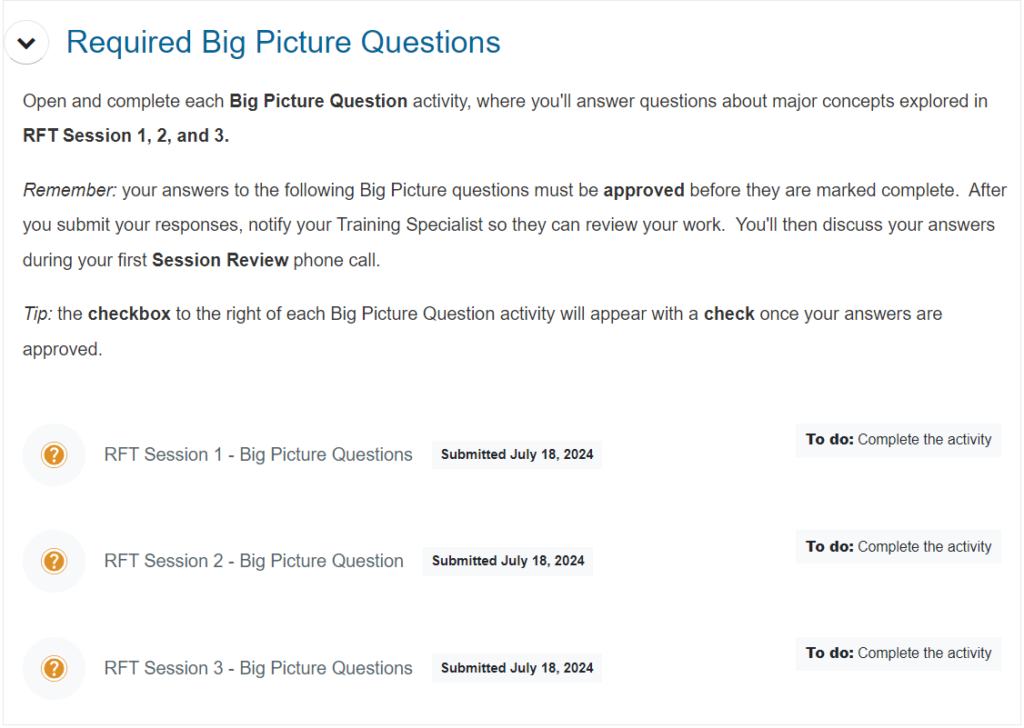
You’re not quite done yet!
BPQs are not counted as “complete” until your trainer reads and reviews each of your BPQ answers, discusses them with you during the Session Review phone call, and marks them approved in the system. Only then can you move forward to the next session.
After you submit your answers, the Big Picture Questions must still be approved before they are marked complete. When you submit your responses, be sure to alert your Training Specialist so they can review your answers.
- If your response is approved, you’ll receive a notification email and can move forward to the next RFT session.
- If your response requires revision, you will receive a notification email and must discuss the question with your Training Specialist during the Session Review phone call. Then, return to the session, edit and re-submit your answers, and notify your trainer. You’ll be able to move forward on the next session once the new answer is approved.